A couple of years ago  I wrote an article about setting up a Network Attached Storage unit using usual computer parts. And I mentioned to show up the way how the software installation for this NAS unit goes on. So this post will show the initial configuration of the entire process. The CIFS/SMB settings & FTP creation will be discussed in the next post.
I wrote an article about setting up a Network Attached Storage unit using usual computer parts. And I mentioned to show up the way how the software installation for this NAS unit goes on. So this post will show the initial configuration of the entire process. The CIFS/SMB settings & FTP creation will be discussed in the next post. 
Before begin, make sure that you have the following hardware & network configurations up and running 
- Network attached storage unit [The assembled unit or whatever]
- Network Switch/Router with correct IP addressing
- a working computer or a laptop [need this later]
The following diagram shows how the units should be connected
Next, you need the Operating system to install into the NAS. For that go to nas4free web site & download the compatible operating system for your NAS system (32bit or 64bit)Download Link | NAS4FREE web site
Prepare the installation media as you like
(better on a USB device since you do not need to plug a CD/DVD rom drive to your NAS for the installation
To install the OS, you need a drive to put it in, and better to use a USB flash drive for that since the embedded OS needs not more than 512MB of disk space & no point of wasting a Hard disk for to install the operating system. In my actual NAS unit, I have used a 1GB Kingston USB Flash drive for the OS, and 1TB HDD for the
storage purposes (thinking to add another 1TB soon to couple with RAID
I continue this guide with a virtual machine created in Microsoft Hyper-V and it doesn't make any difference in the installation progress.
Start the NAS unit with the installation media
(set the USB drive as the 1st boot device in the boot order, otherwise something else will appear on the screen
Lets start it…
These are the first screens of the installation.
Enter the number “9” to install the operating system. Then you’ll get the following screens

According to your requirement, select the installation type. Here I select to install the Embedded OS to CF/USB Flash drive. For a full installation , choose #3, but you’ll need a larger disk to install the OS.

Here, it will show the CD/DVD drive or the USB drive identifiers. Since I’m through the Hyper-V, it shows me a virtual CD/DVD ROM drive.

This is where I wish to install the operating system. For that, as I mentioned earlier. I have setup a disk around 1GB. You can use a 1GB flash drive for that, or a CF card. [Remember!! Do not install the OS into the same drive where you expect to keep your files]
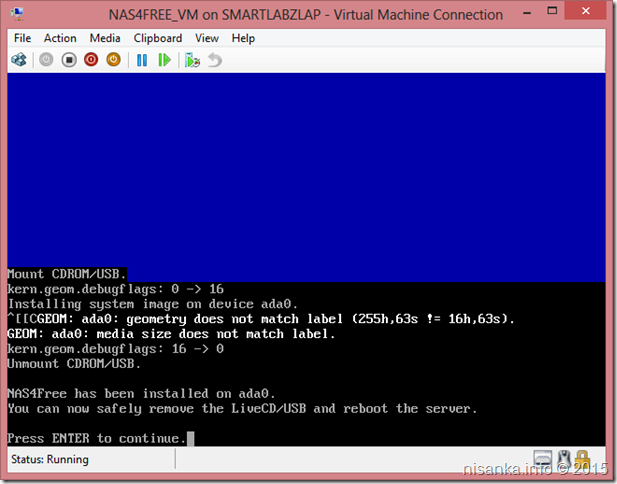
The installation is done. !!
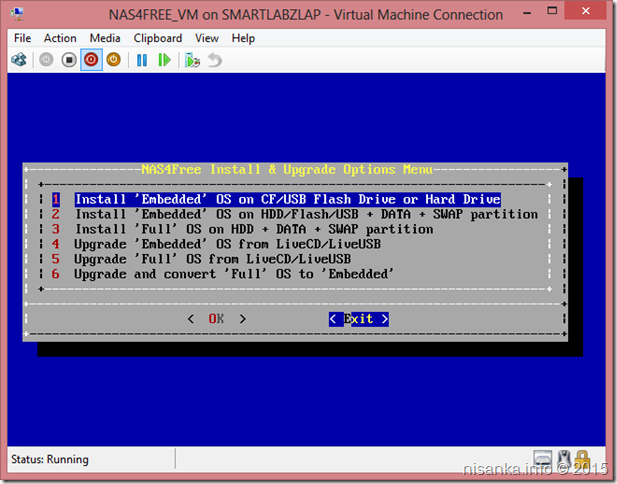
Exit from the setup & reboot the server (#7) from the menu. Remove the installation media. Connect the network cable & make sure the network is up & running, The next steps are the initial network configurations.

Go to the option #2 to configure the network interface.
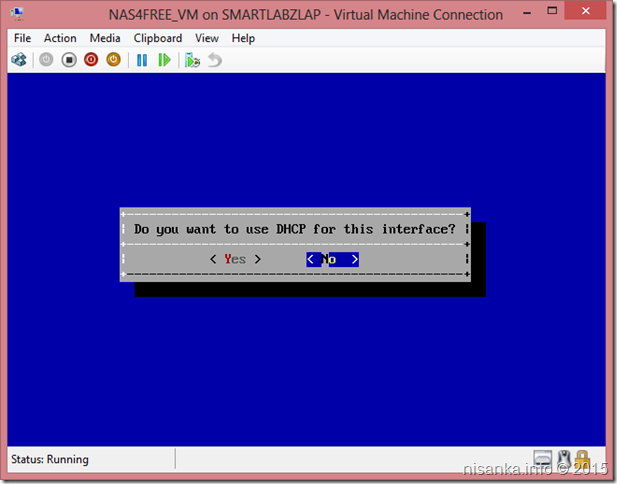
It asks for the DHCP, but since this is a server, its better to have a static ip for it. So I do not use DHCP here.
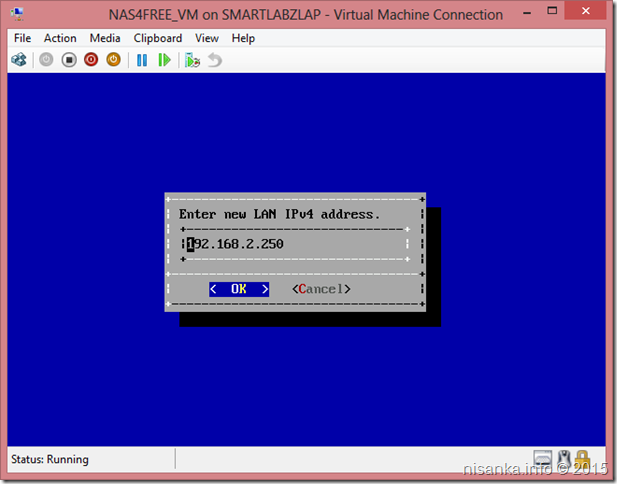
According to your network settings, provide a suitable IP address for the NAS unit. Usually the default NAS address ends with x.x.x.250 .

Provide the subnet mask for the address. If it’s a complex network, then contact your network guy to assist with this. Usually if it’s a Class C IP, then the subnet mask is 24.

According to the network settings, the default gateway address should be provided.
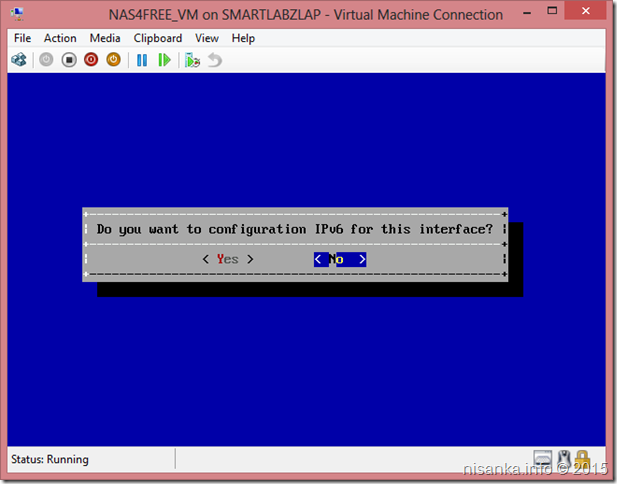
If it is required, do it. Otherwise say “No”

If everything is right, a similar screen should be displayed with the mentioned IP address & the subnet mask. If the IP address appears as 127.0.0.1/24, then there may be a fault in the connection or the settings, run the Option #2 again & correct them.
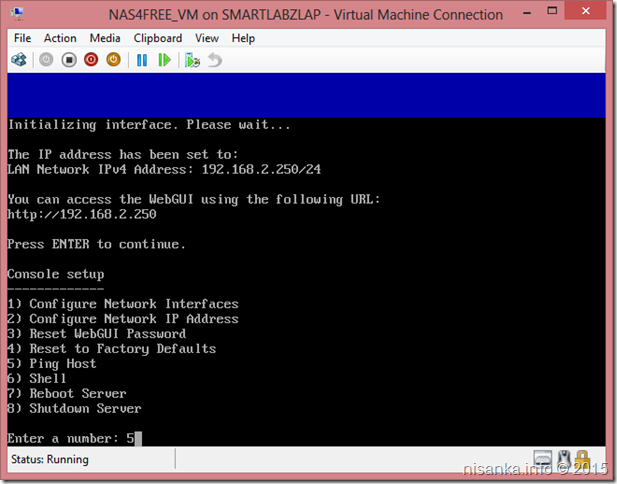
To ensure the end to end connectivity, ping to a known address in the same network.
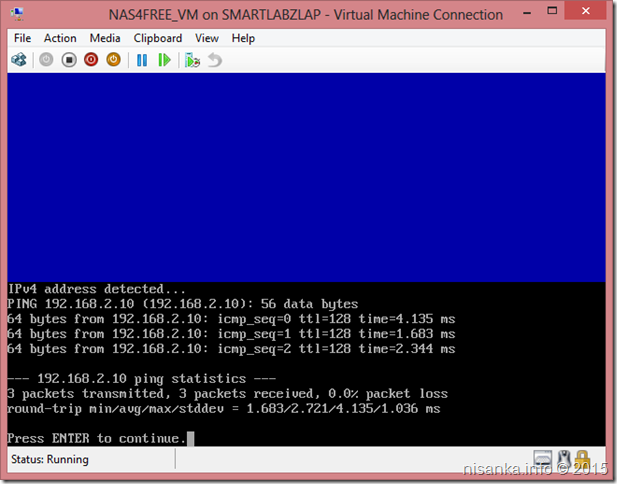
Open your browser, give the IP address & log into the GUI of the NAS.
The default username is admin & the default password is nas4free.

This is the system overview of the NAS.



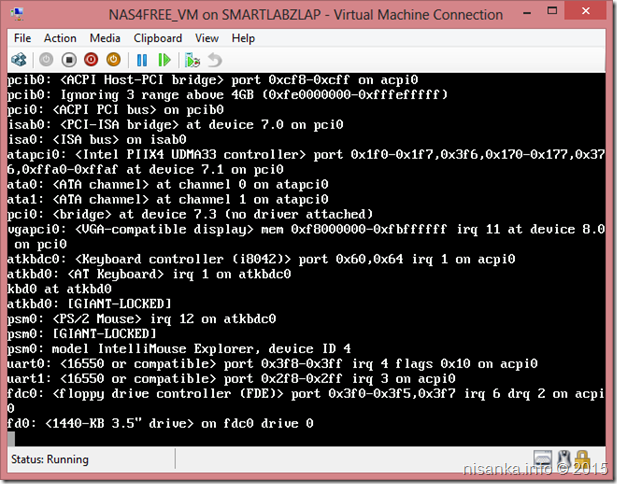



No comments:
Post a Comment