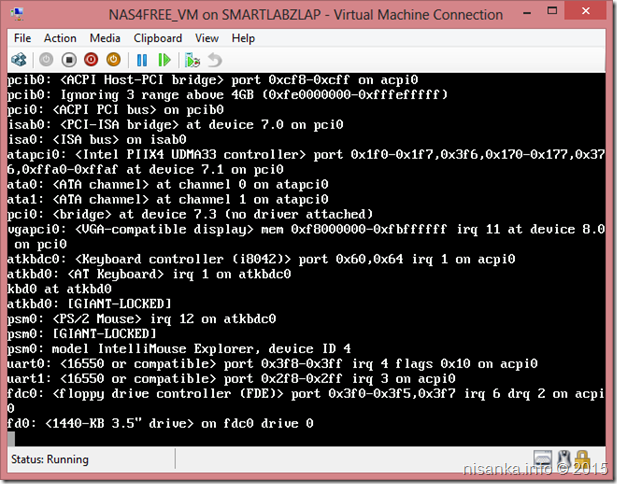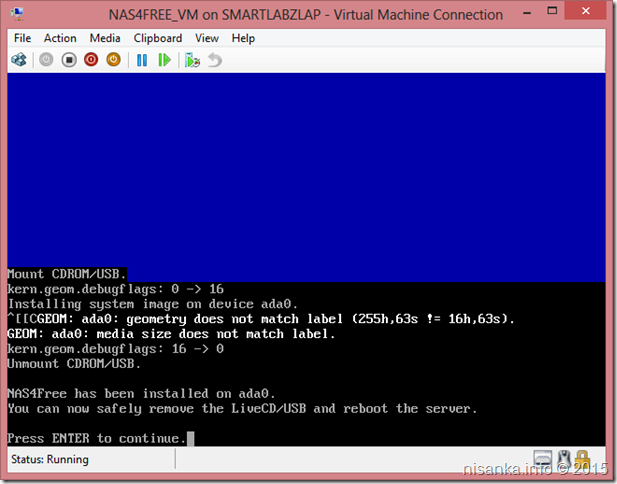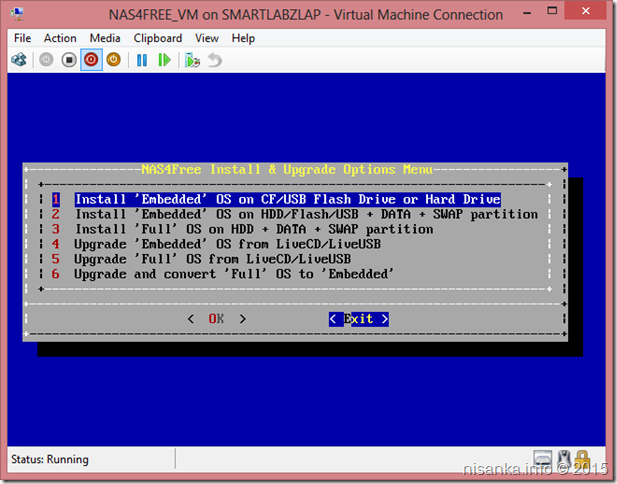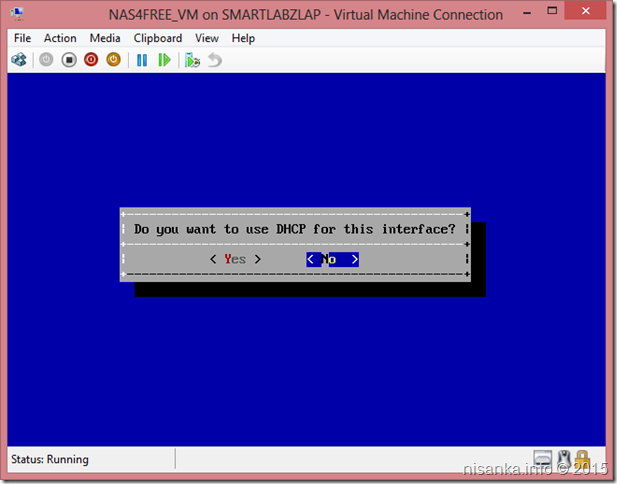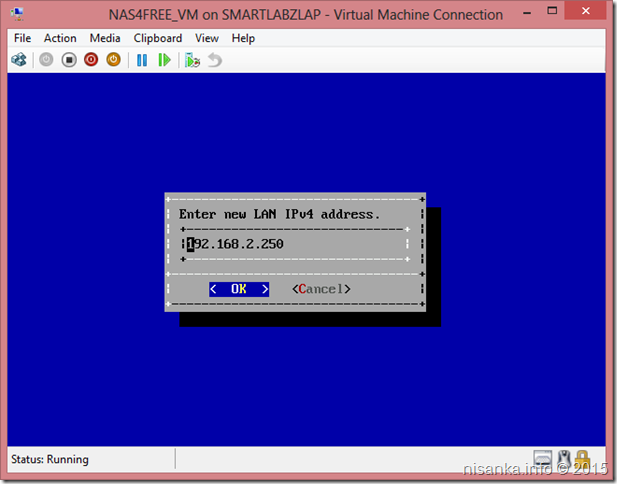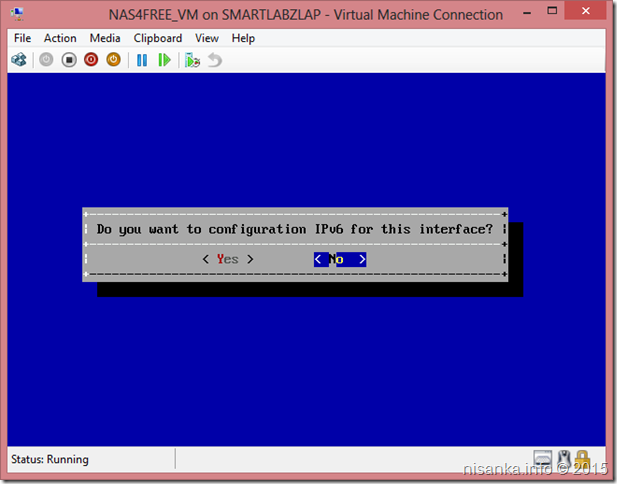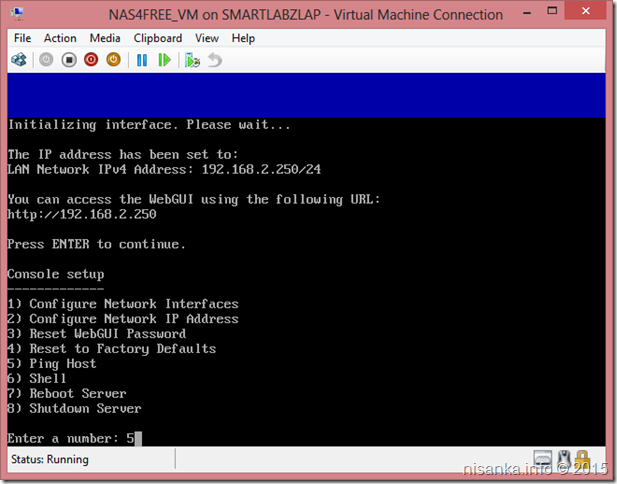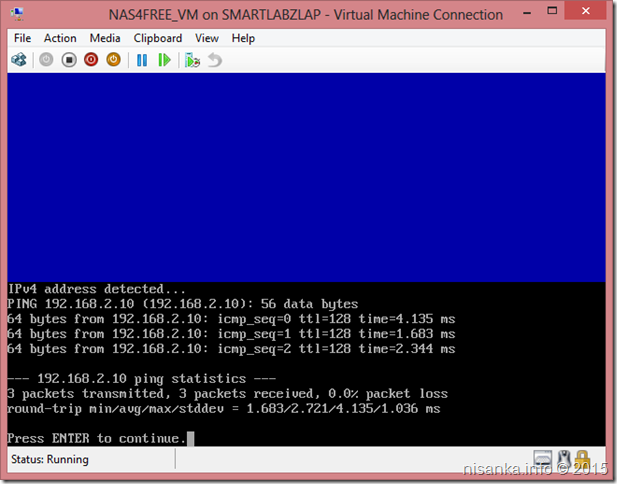Couple of months ago, there was a gloomy day with a sense of a rain. I was in the middle of some important tasks in my computer & just ignored the environmental change and carried my work . My desktop computer and the laptop had been connected to the ADSL router by Ethernet cables & the router to the internet via out telephone line. Suddenly a big noise appeared near the room window & the power went off. Unplugged all the things & waited for a few minutes to check what had happened.
Well, it was a lightning which came through the telephone line. The router was dead. Network port of the desktop computer was also dead but the laptop had no issues
. Later I found that the UPS was also dead. I have no idea how the UPS was gone since none of the power units including the power adapter of the router & the power unit of the desktop computer were not affected. As a habit I always unplug the NAS when it is not in use and it was totally fine
. For several days, had to use a prepaid data connection for the internet needs.
Later I checked the router, it could be turned on. Nothing more than “DLink” wireless connection. Attempted to log in to the router & it returned no results. It was a DLink 2640B ADSL2+ router which I bought around in 2012. This was actually a good unit, value for money & had no issues at all since the day I bought it. The WiFi range was also pretty much good to cover up to a considerable range in our home with its 2.5dBi antenna.
Circuit board of the router
I believe this should be the burned chip inside the router. Should try to replace this someday
After a few days, purchased another ADSL router. This time thought to go for another brand, but later changed the idea and selected the same brand. It was DLink 2750U. The main reason to go for this model was that this has a USB 2.0 port which enables to connect a printer via USB, storage unit like a portable HDD or a 3G USB modem. And it has 2x 5dBi antennas which lets me to keep always connected .
Both the DSL & the 3G connection can be added to the internet connectivity. The first priority always searches for the DSL link. This is a screenshot of the internal configurations.
The 3G configurations. The router 2750U is compatible with my USB modem Huawei E173U-1 & supports a plenty of Huawei modems, the full list is available at the DLink site